Installation de CzImage et configurationv & Samba
Installer un Debian buster
changer l'ip du serveur afin de la mettre en static
cd /etc/network
nano interfacesMaintenant nous allons tester que nous pingons bien sur internet
ping 8.8.8.8Maintenant nous changeons l'hostname du serveur
nano /etc/hostnameet nous allons mettre l'hostname czimage
Puis on effectue un reboot de la VM afin que tout cela ce mette en place
rebootMaintenant nous allons crée les répertoire demandé
mkdir /home/partimag
mkdir /home/partimag/image-xp
mkdir /home/partimag/image-debian-srvPuis nous allons vérifier que les dossiers sont bien crée
cd /home/partimag
lsNous allons mettre les droits au dossier avec la commande
chmod 777 /home/partimag -RLe -R permet que les droits s'applique aussi au sous dossier & au nouveau répertoire qui vont etre crée plus tard
Puis nous allons vérifier les droits des dossiers
ls /home/partimag -laNous allons installé Samba qui permet de XXXX
Après l'installation de Tinycore on va dans etc/samba/smb.conf
nano /etc/samba/smb/confPuis nous allons tout en bas du fichier et nous rajoutons
[partimag]
path = /home/partimag
guest = ok = yes
read only = yesOn enregistre et on effectue la commande testparm pour valider la configuration
testparmPour avoir plus de paramètre il est mieux de mettre cette configuration
NB : Attention a bien modifié le mots de passe de l'utilisateur afin de pouvoir vous connecté
[partimag]
path = /home/partimag
guest = ok = yes
read only = no
valid users = sio
browsable = yesPour ajouter un utilisateur a SMB qui est sur linux exemple si executé la commande pour crée un mot de passe pour l'utilisateur SIO
smbpasswd -a sio Pour se connecté on récupere l'ip de la VM
ip a Puis on pourras se connecté avec l'explorateur de fichiers windows a l'aide de //IP ( ex : //192.168.56.201 )
Sur un autre serveur Debian, nous créons un dossier /media et un dossier /nfs, puis nous installons NFS.
cd /home
mkdir media
cd media
mkdir NFS
apt install nfs-kernel-serverSur le serveur Samba, nous installons NFS.
apt install nfs-kernel-serverEnsuite, nous accédons à son fichier de configuration.
nano /etc/exports Puis, nous y ajoutons les configurations nécessaires.
/home/partimag 192.168.56.0/255.255.255.0(ro,all_squash)Nous redémarrons NFS.
service nfs-kernel-server restartSur le serveur du client, nous allons exécuter la commande.
showmount -e 192.168.56.201Si le paquet est manquant (commande introuvable), il faut procéder ainsi :
apt-cache search showmountInstallation et montage de NFS
-
Installation des paquets nécessaires sur le serveur :
Exécutez la commande suivante pour installer NFS server et NFS client :apt install nfs-kernel-server nfs-common -
Partager le répertoire via NFS :
Sur le serveur, configurez le partage NFS pour le répertoire/home/partimagen ajoutant la ligne suivante dans le fichier/etc/exports:/home/partimag 192.168.56.0/24(rw,sync,no_subtree_check) -
Redémarrer le service NFS :
Après avoir modifié les exports, redémarrez le serveur NFS pour appliquer les changements :systemctl restart nfs-kernel-server -
Montage sur le client :
Sur la machine cliente, montez le répertoire NFS partagé avec la commande suivante :mount 192.168.56.201:/home/partimag /home/media/NFS -
Vérification :
Maintenant, le répertoire/home/media/NFSsur la machine cliente est accessible et contient le contenu du répertoire partagé/home/partimagdu serveur NFS. Vous pouvez lister son contenu pour confirmer :ls /home/media/NFS
Cela permet à la machine cliente d'accéder au répertoire partagé sur le serveur via NFS.


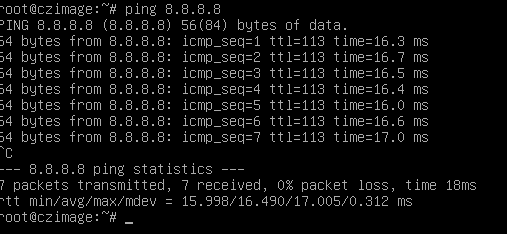
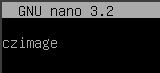
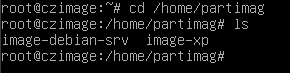
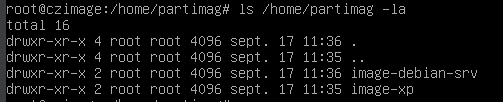

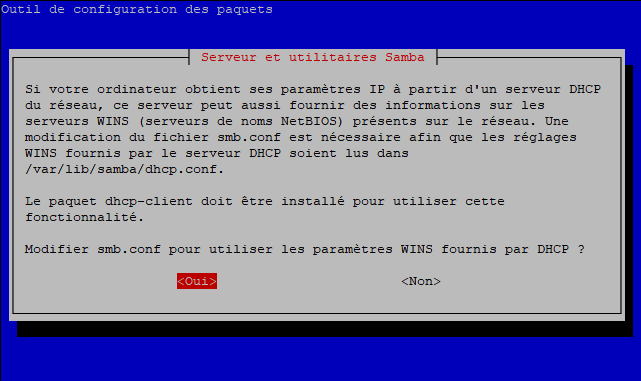
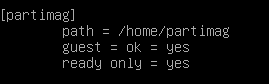
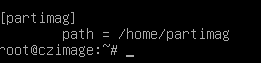
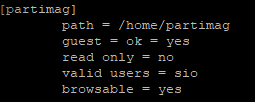

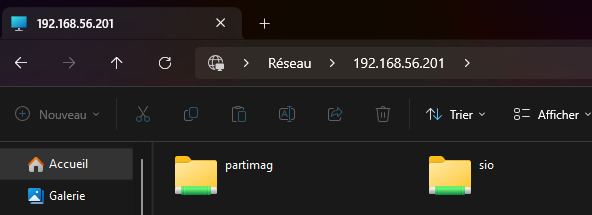
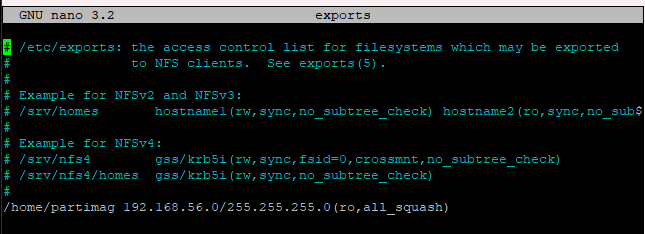

Pas de commentaires