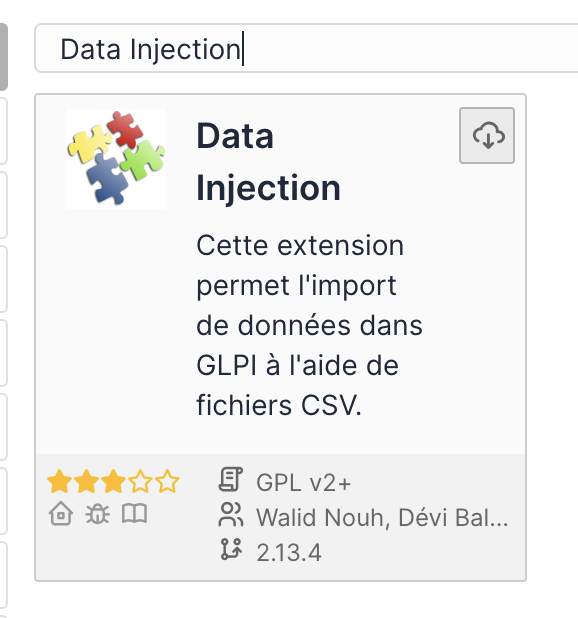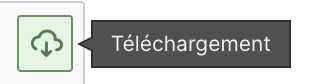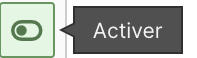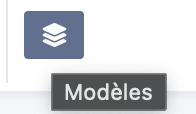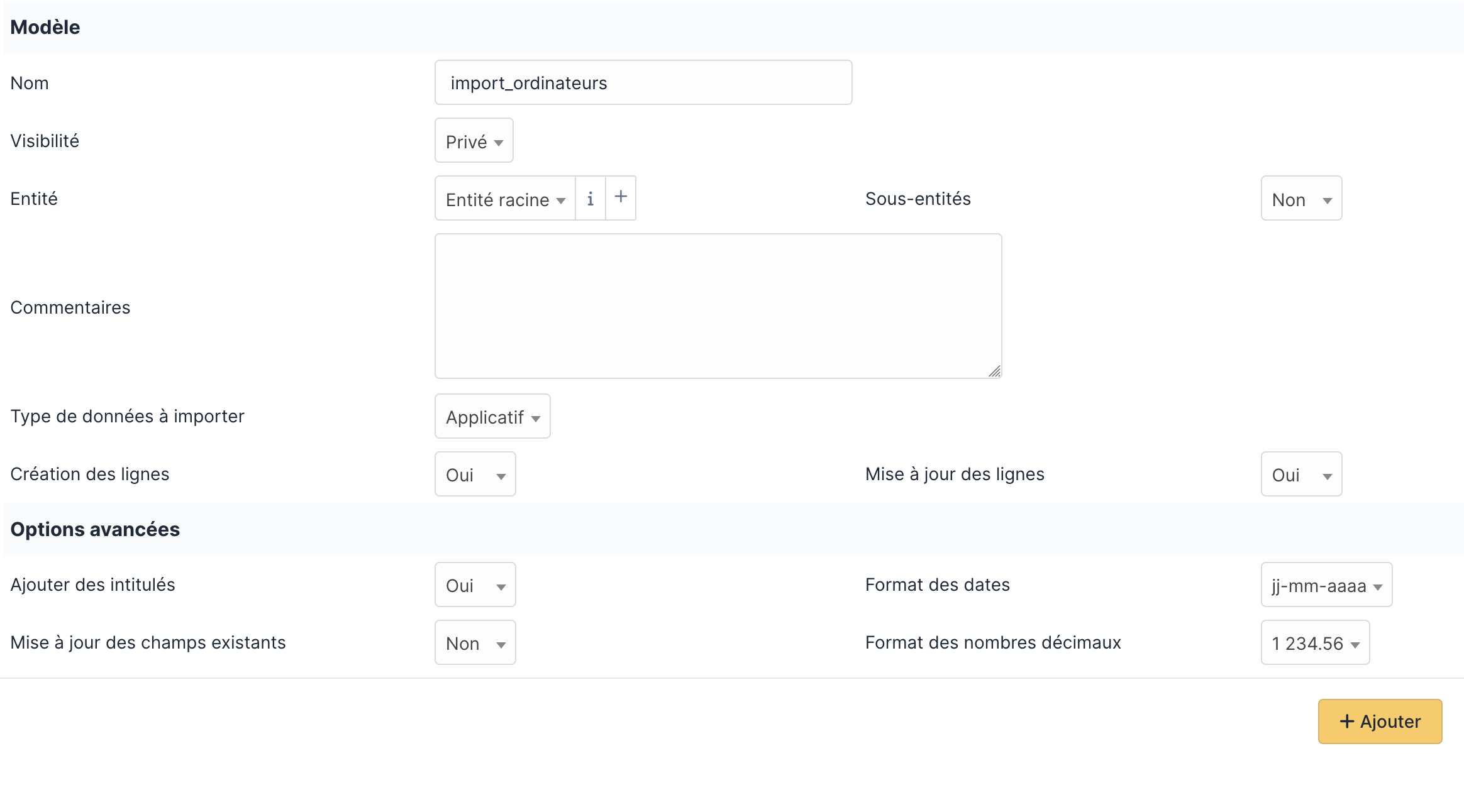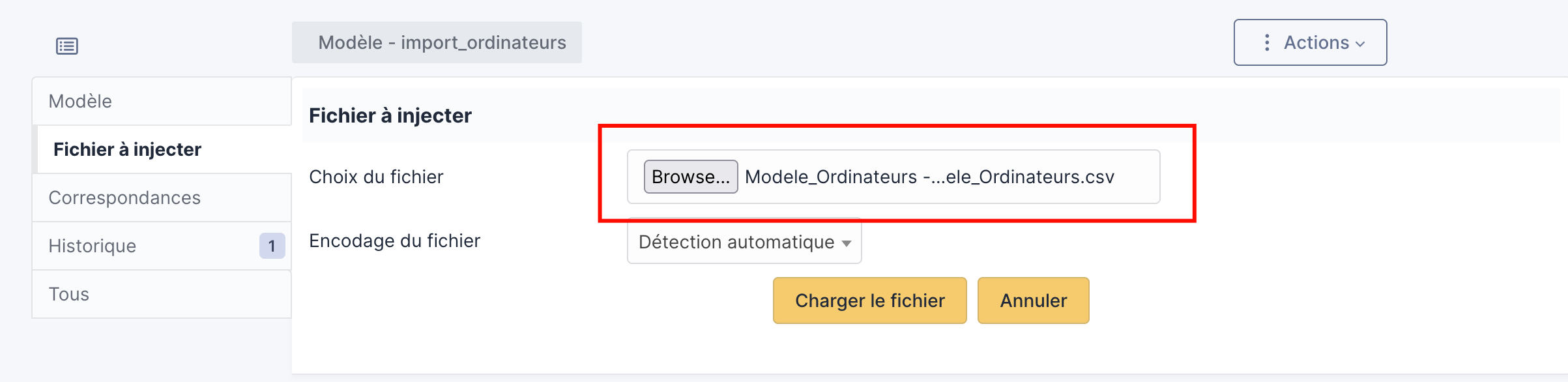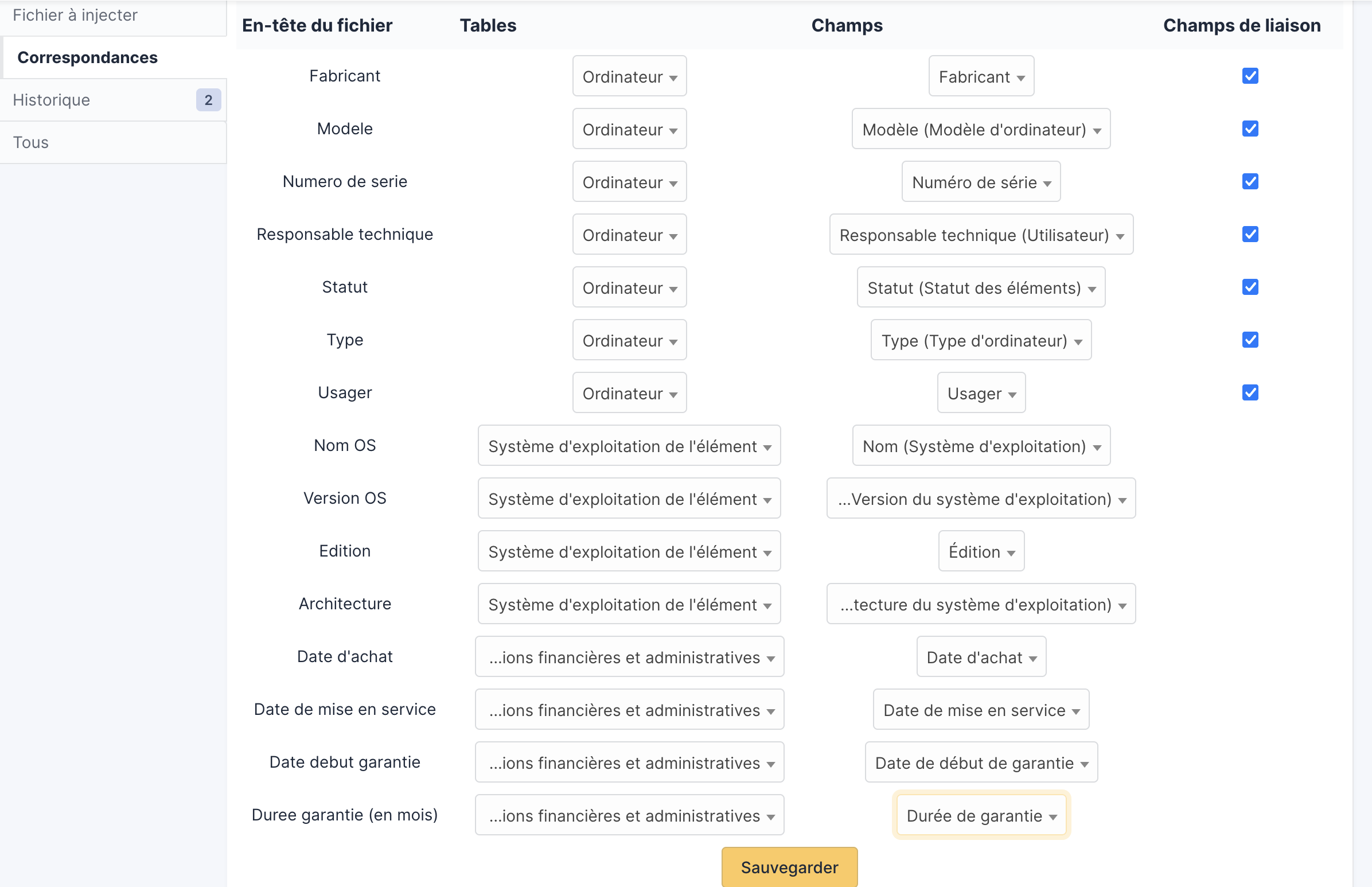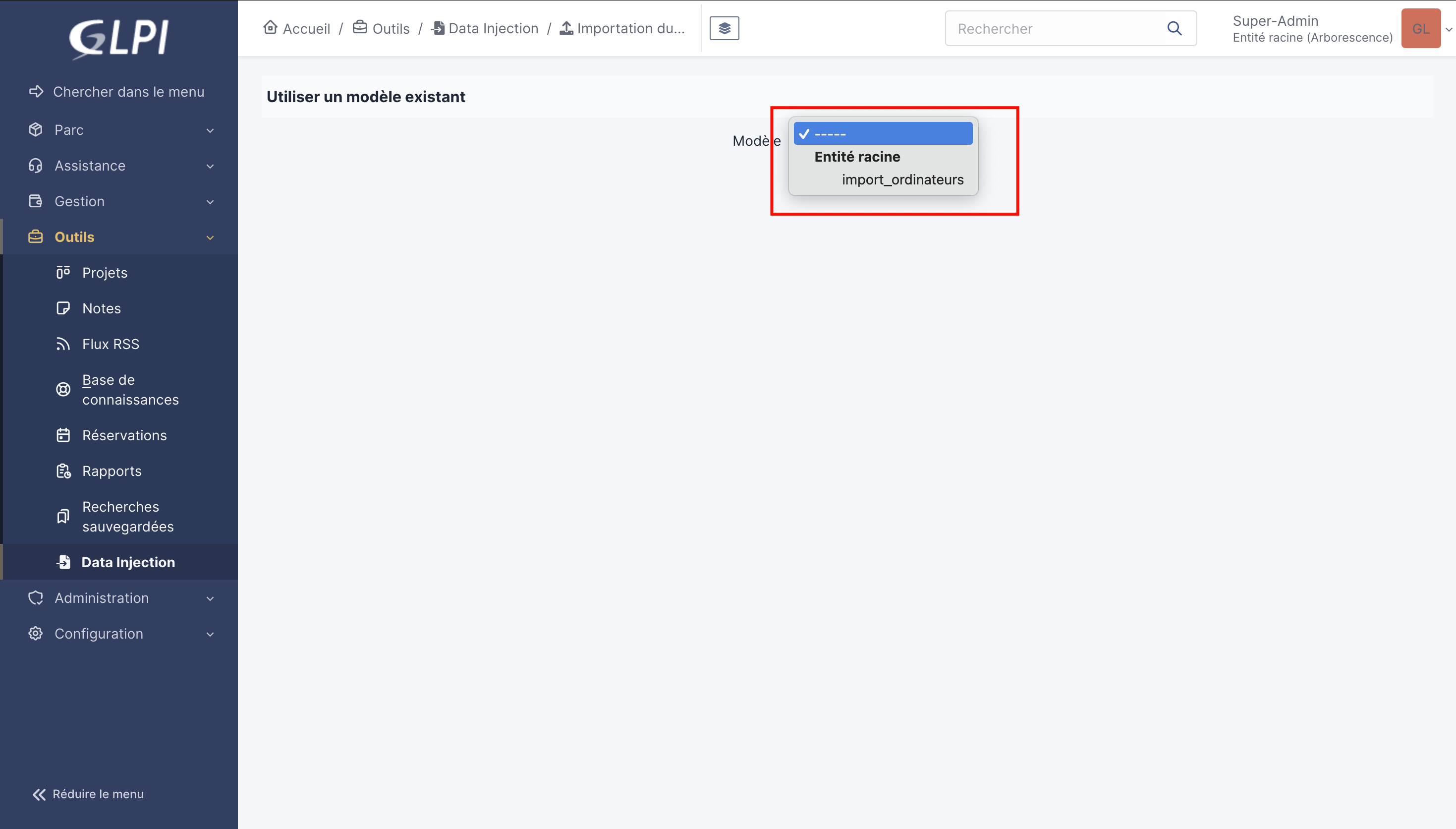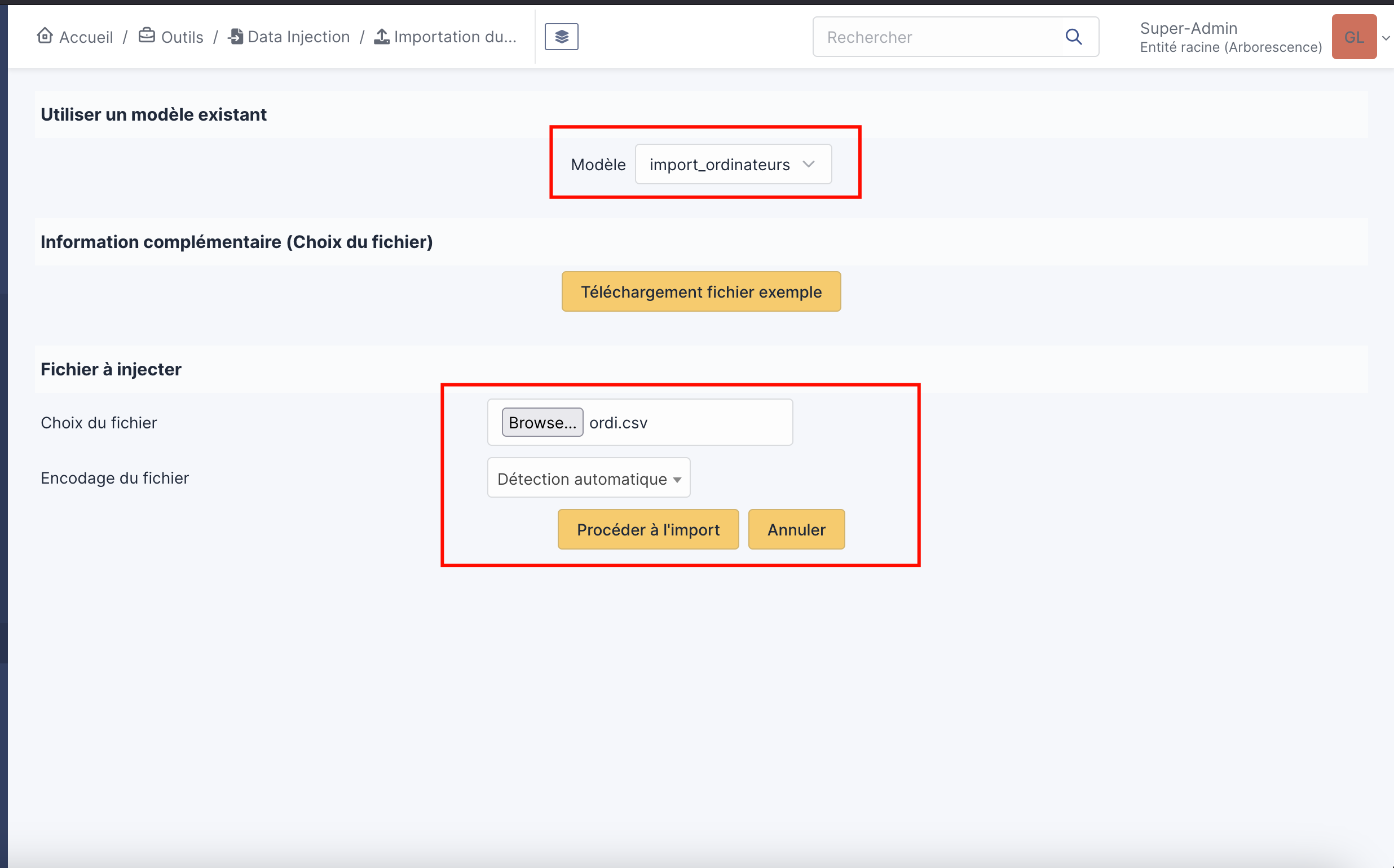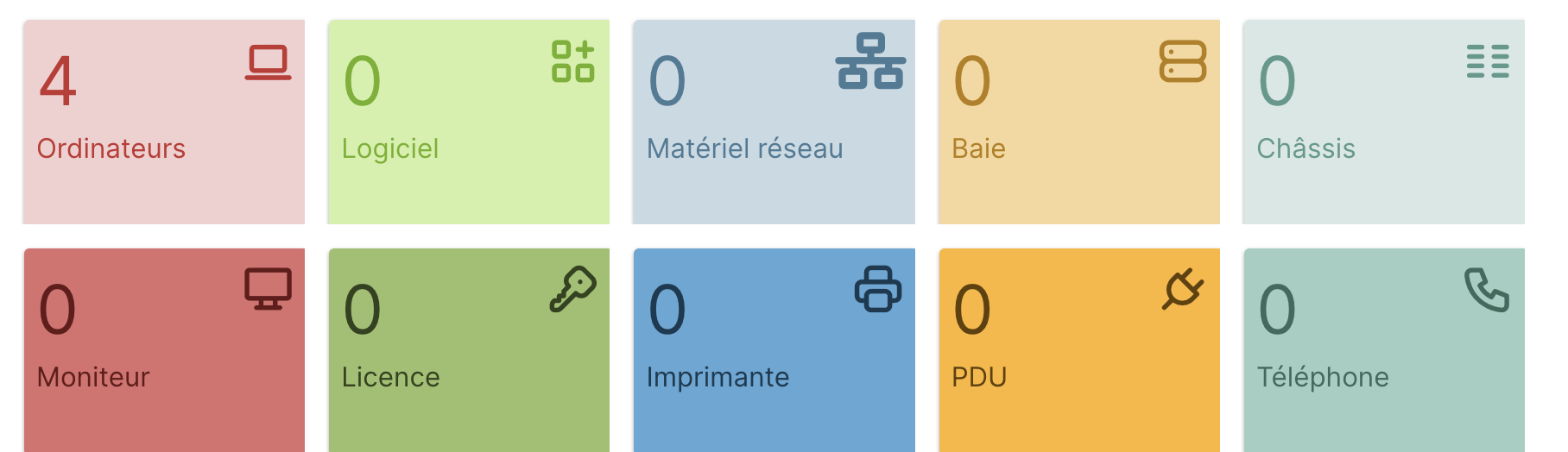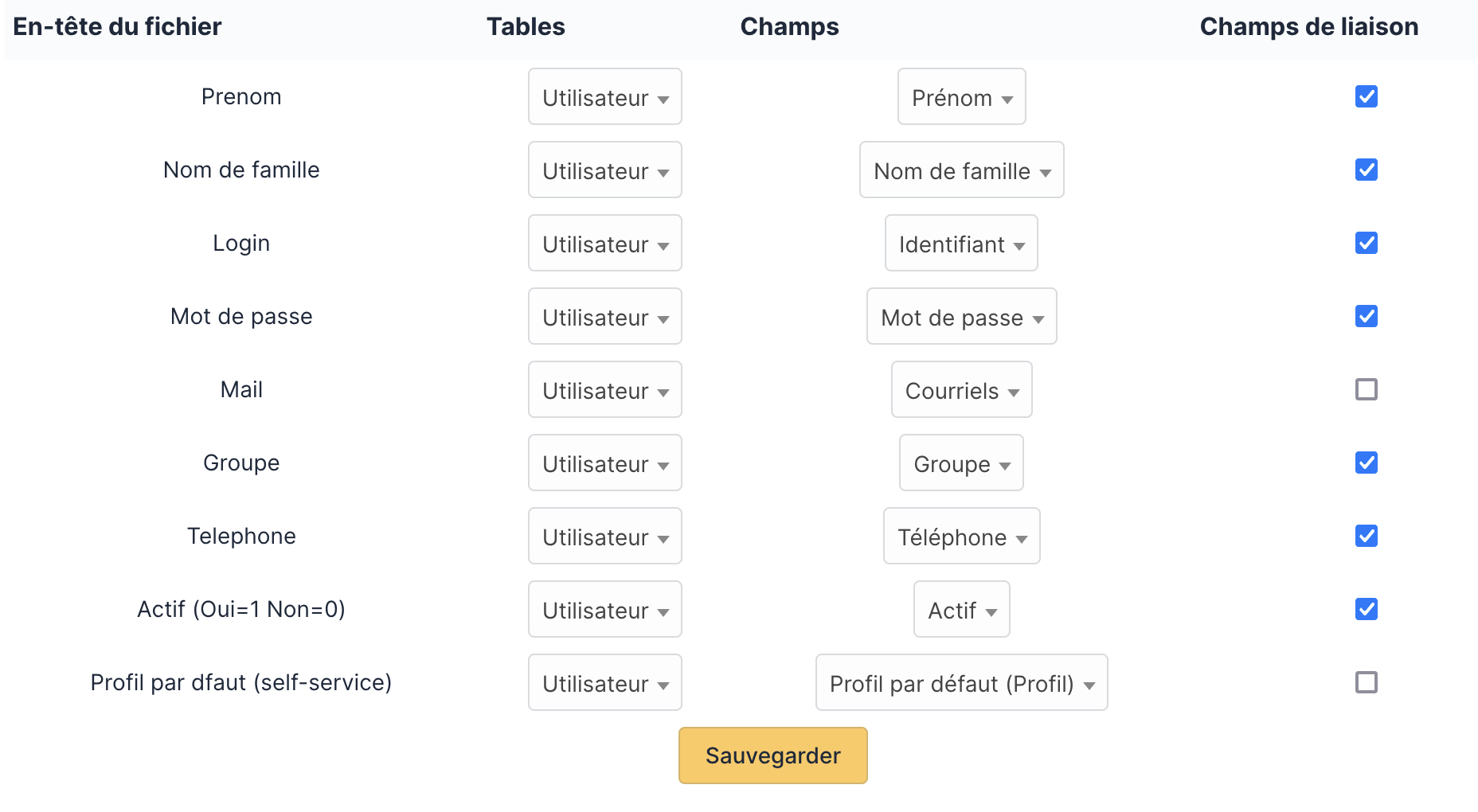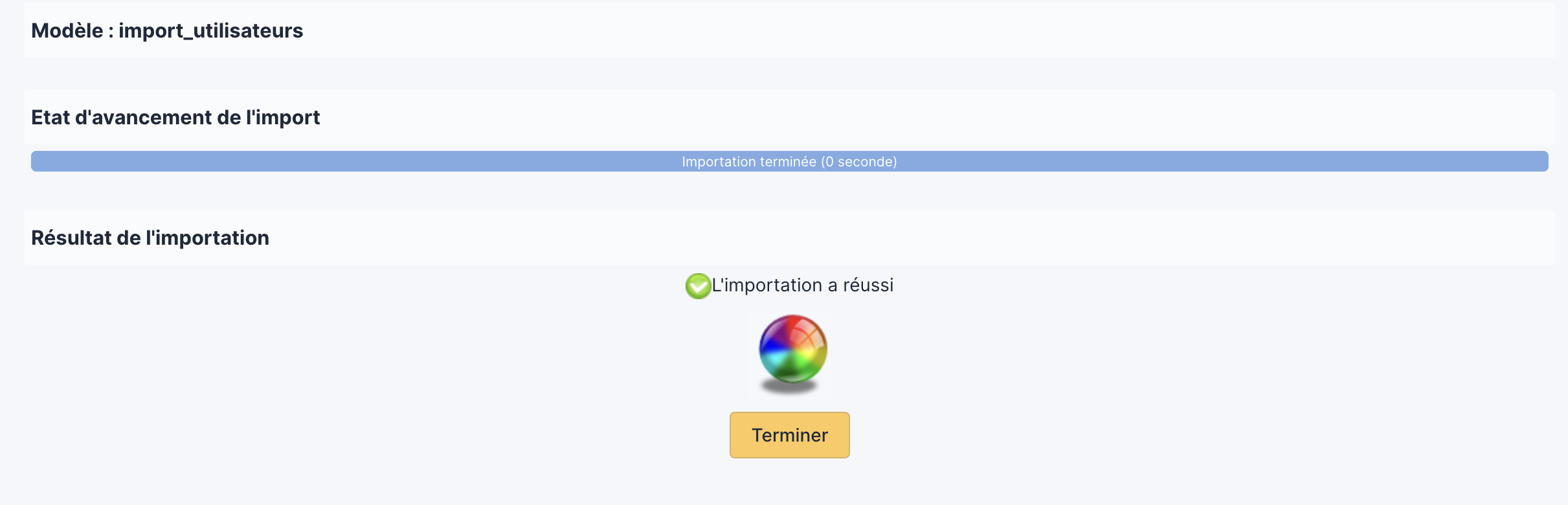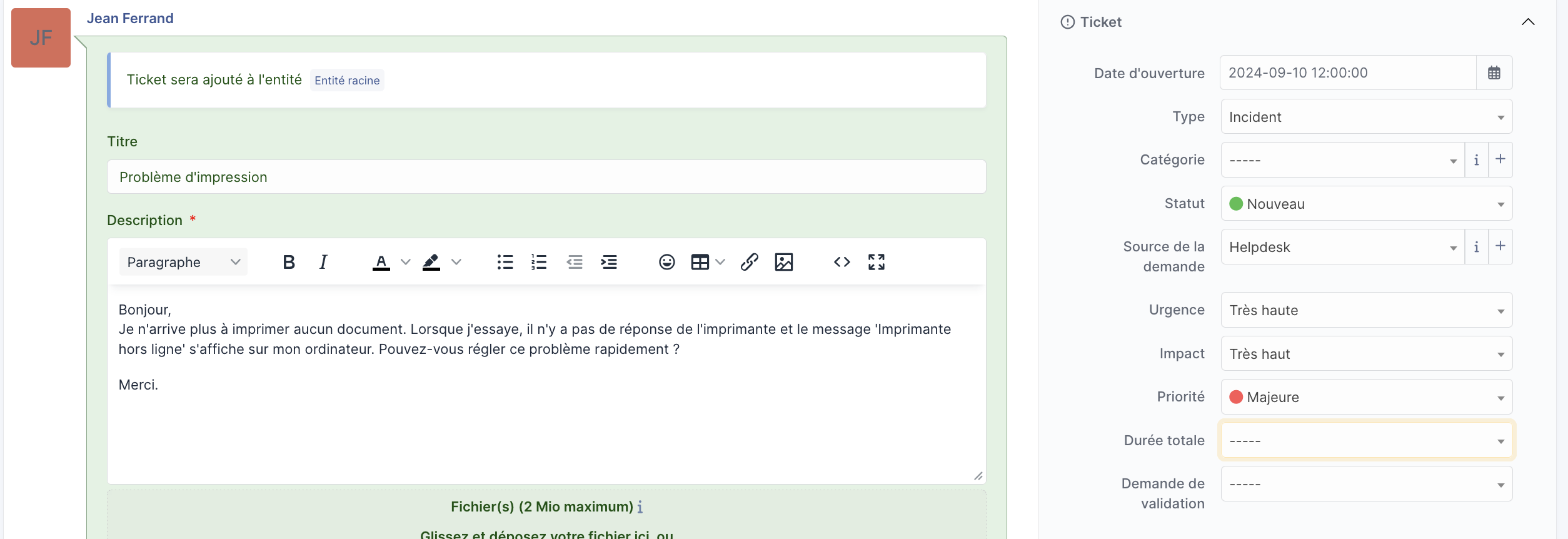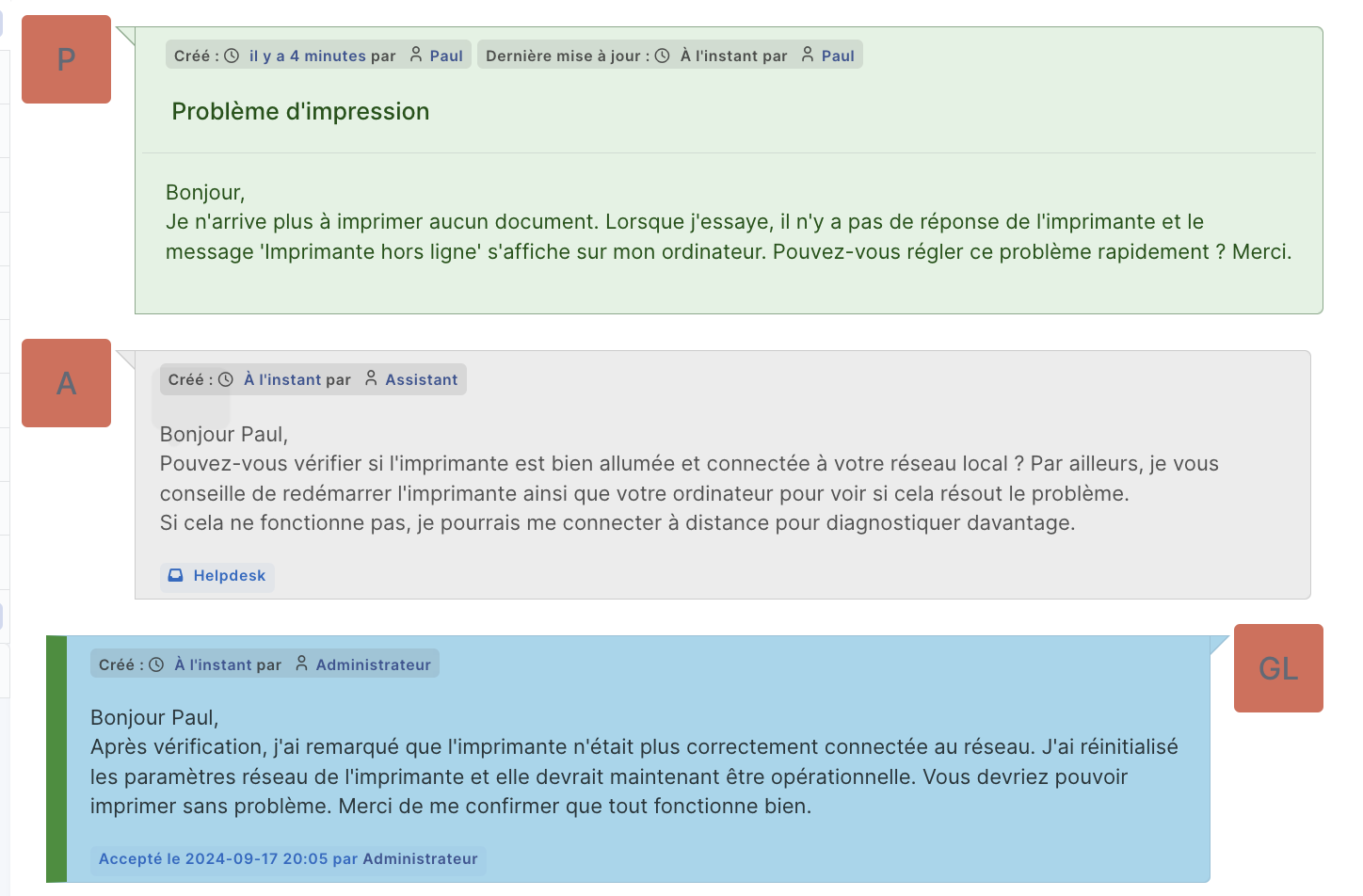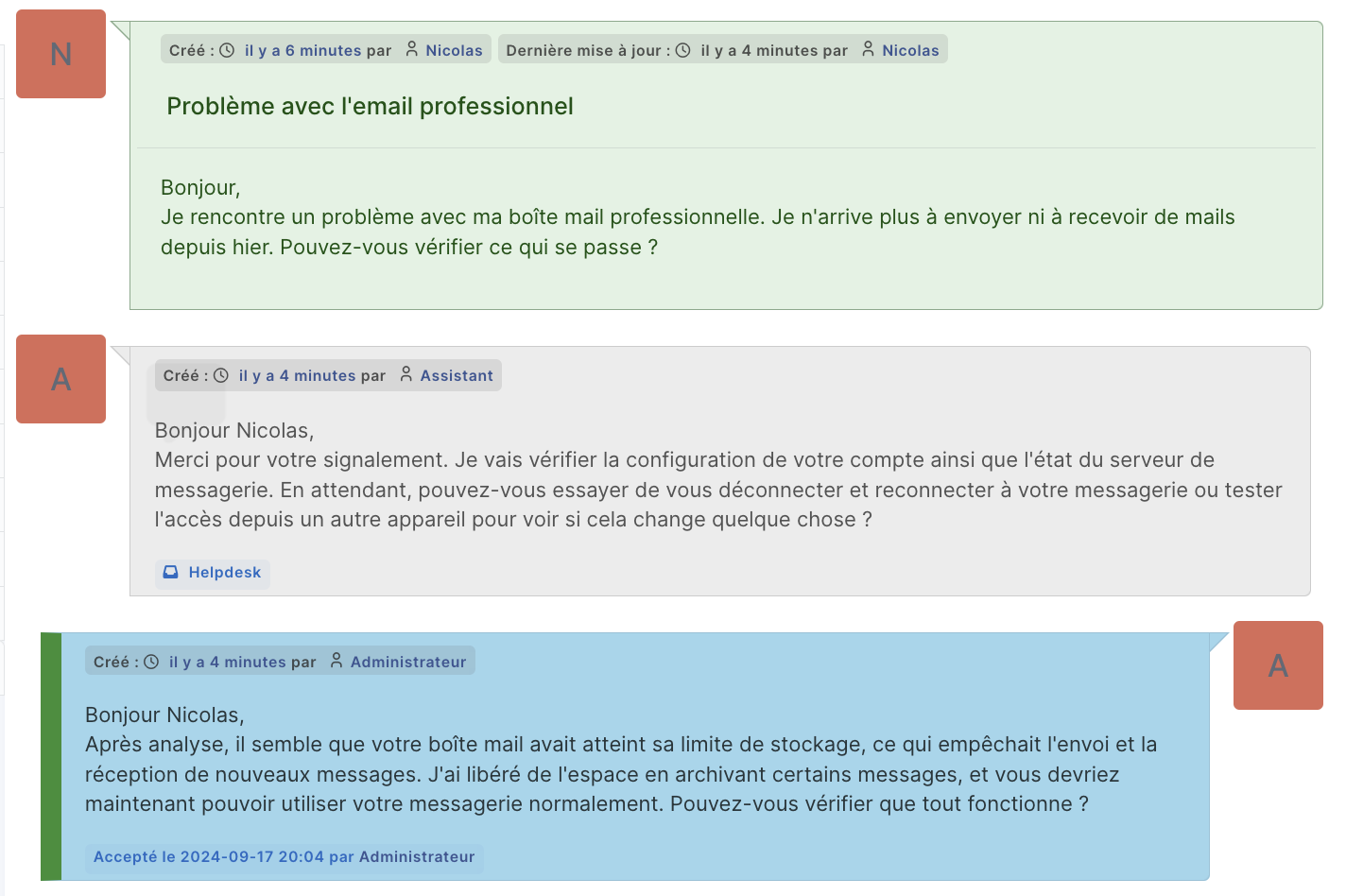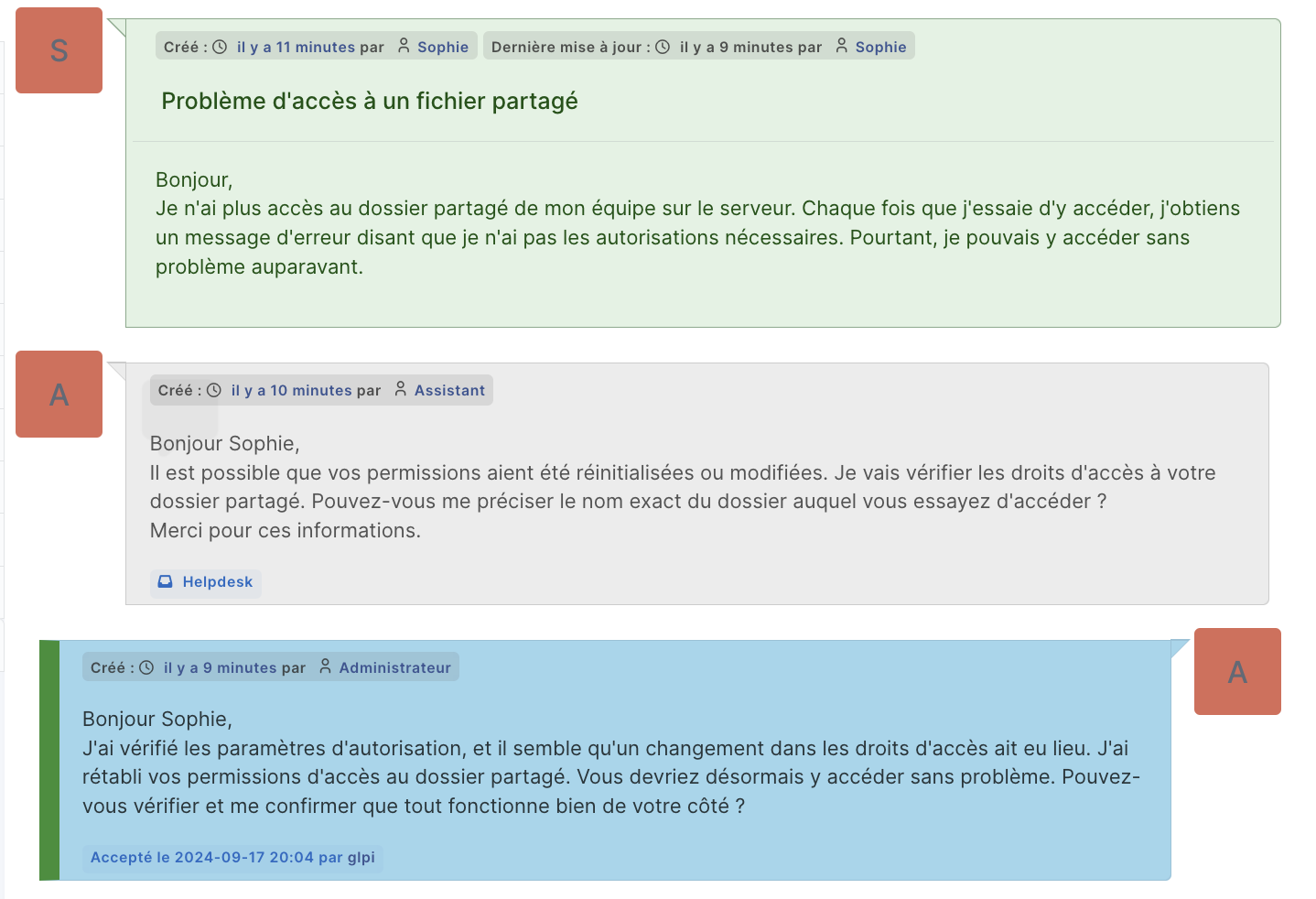Data-Injection & Gestions des tickets
A quoi correspond la Data-injection sur GLPI ?
La Data-Injection dans GLPI est un plugin qui permet d'importer des données externes (CSV, XML, Excel) dans la base de données de GLPI, facilitant la création et la mise à jour d'objets comme les utilisateurs, matériels ou tickets. On configure un modèle d'importation pour faire correspondre les colonnes du fichier aux champs de GLPI, puis les données sont validées et injectées dans le système. Ce processus est utile pour l'import initial de données, la synchronisation avec d'autres systèmes, ou l'automatisation de tâches récurrentes.
Pourquoi fessons nous de la Data-Injection ?
Les injections de données dans GLPI sont effectuées pour plusieurs raisons :
1. Gagner du temps : Automatiser l'importation de grandes quantités de données évite la saisie manuelle, réduisant ainsi le temps nécessaire à la gestion des informations.
2. Éviter les erreurs manuelles : L'injection de données permet d'assurer une meilleure précision en limitant les risques d'erreurs humaines lors de la saisie.
3. Mise à jour rapide : Elle permet de mettre à jour des informations existantes en masse (comme les utilisateurs ou les équipements), notamment lors de changements fréquents.
4. Intégration avec d'autres systèmes : Synchroniser GLPI avec d'autres outils (comme des systèmes RH ou de gestion des stocks) pour garantir que les informations sont toujours à jour.
5. Déploiement initial : Lors de l'implémentation de GLPI, l'injection permet de migrer rapidement les données d'un ancien système ou d'une base existante.
Installation du plugins Data-Injection :
Pour installer le plugin sur notre GLPI, nous allons nous rendre dans la colonne configuration, puis plugins.
Si GLPI vous demande de passer la page des plugins en MarketPlace accepté la proposition
Attention a ne pas oublié de connecté le GLPI a GLPI Network
Enfin recherché le plugin Data Injection puis cliquez sur le bouton Téléchargement
Penséez a bien activer le plugins après le téléchargement
Utilisation du plugin Data-Injection ( Injection Ordinateurs ) :
Pour acceder au plugin Data-Injection il faut aller dans Outils puis Data-Injection
Arrivez sur la page de Data Injection aucun modeles s'affiche car nous n'avons pas encore ajouté un modeles personnalisé
Pour ajouter un modeles nous allons cliquez sur le bouton en haut ci dessous puis sur Ajouter
Pour notre cas, nous allons importer un modèle comportant des ordinateurs.
Premièrement, nous créons le modèle (attention à ne pas confondre avec l'importation du modèle et non la création du modèle lui-même).
Puis nous importons notre modeles.
Attention a bien remplir les les Tables, les Cahmps et les Champs de liaison
Cela est important pour que GLPI comprennet bien ce que doit faire la fonction précisement
NB : Laisser vide si vous voulez mettre aucune information suplémentaire
Puis valider le modeles pour l'enregister sur votre GLPI
Votre modeles apparait donc dans la liste de vos modeles GLPI
Il faut bien vérifier q'on a séléctionner notre bon modeles d'injection & sélectionner notre tableau d'injection avec les différents élement a l'intérieur
Si tout est bon cliquer sur Procéder à l'import
Si vous vous voyez cette image ceci c'est que l'importation est terminé et réussi
Dans votre tableau de bord vous devrez retrouvé les ordinateurs que vous avez importé avec les détails de votre fichier CSV
Utilisation du plugin Data-Injection ( Injection Utilisateurs ) :
La procédure pour de la Data-Injection pour les utilisateurs reste la meme a quelques détails prêt car nous importons pas les mêmes données que les ordianteurs
Pour cela nous retournon dans la partie plugins et DataInjection puis ajouter un nouveau model
On importe le model puis on oublie pas les correspondances.
Après avoir importer le modeles des utilisateurs on importe maintenant les utilisateurs comme sur l'importation des ordinateurs
Création de tickets
Dans la partie Assistance de GLPI il est possible de crée un ticket afin d'obtenir de l'aide comme ci dessous
Ici une personne crée un ticket pour un Problème d'impression.
A droite le client peut modifier plusieurs options comme l'importance la priorité le type d'incident.
Gestion des tickets & code couleurs
Voici un exemple de plusieurs tickets
- En vert : La demande du client
- En gris : La réponse d'un Assistant pour
- En Bleu : Un solution approuvé
NB : Les fichiers utilisé lors de cette documentation sont disponible en haut a gauche de l'écran dans la partie " Fichiers joints"