Installation & Utilisation de FOG
Fog c'est quoi ?
FOG est un système open-source pour le clonage et le déploiement d'images de systèmes d'exploitation sur des ordinateurs via un réseau.
Utilité :
- Déploiement en masse : Installe rapidement des OS sur plusieurs machines.
- Clonage de disque : Copie exacte d’un disque ou système.
- Gestion à distance : Maintenance, redémarrage, installation de logiciels.
Il fonctionne avec un serveur central (sur Linux) et des clients qui démarrent via PXE Boot. Simple, gratuit, et idéal pour gérer de nombreux postes.
Installation de Fog
Nous allons installer Fog a l'aide de la commande suivante ( sur un linux )
wget https://github.com/FOGProject/fogproject/archive/1.5.10.tar.gzPuis on dézip le fichier qu'on a récemment téléchargé
tar -xvzf (nom du tar)puis on va dans le fichier bien et on install FogServeur et on séléctionne le choix 2 pour Debian ( dans notre cas )
cd fog/bin
./installfog.shPuis on séléctionne les différentes options que le serveurFog nous demande
On vérifie notre configuration est on install
Après l'installation de fog nous nous connectons a l'utilisateur fog
Username : fog
Password : password
Le Dashboard FOG
On va créer l'hôte TC01 en allant chercher son adresse Mac sur VirtualBox
plus dans la list
Créer ensuite une nouvelle image tiny core plus ce n'est pour l’instant qu’un container (l'image n’est pas remontée
Retournez dans tc01 et modifiez l'image de l'hôte en TinyCorePlus.
Nous souhaitons envoyer l'image de tc vers le serveur FOG.
Le démarrage de TinyCore via FOG se déroule correctement à partir de l'image sur le serveur FOG.
On peut constater que l'image est correctement déployée.
-
Déployez les images sur TC-02 et TC-03 en utilisant deux méthodes différentes.
-
Créez les hôtes TC-02 et TC-03, puis associez-leur l’image TinyCorePlus.
-
Configuration des hôtes :
- TC-02 : Associez l’image TinyCorePlus.
- TC-03 : Associez également l’image TinyCorePlus.
-
Création des machines virtuelles :
Configurez deux nouvelles machines virtuelles dans VirtualBox et paramétrez-les pour utiliser TinyCorePlus.
Créez l’hôte TC-02 dans FOG en saisissant son adresse MAC, puis associez-le à l’image TinyCorePlus.
On crée l'hôte TC03 dans FOG en renseignant son adresse MAC et en l'associant à l'image TinyCorePlus.
Dans les paramètres de la carte mère du TC02, l'ordre de démarrage est ajusté pour donner la priorité au démarrage réseau, facilitant ainsi la récupération de l'image via le serveur FOG.
.
La machine virtuelle TC02 a démarré avec succès.
L'ordre de démarrage est rétabli avec le disque dur en priorité pour permettre à la machine de redémarrer sur l'image.
Finalisation du déploiement sur TC02
L'image a été transférée avec succès sur le disque dur de TC02, rendant la machine pleinement opérationnelle.
Transfert de l'image sur TC03 avec une méthode alternative
Pour déployer l'image sur TC03, suivez les étapes ci-dessous :
1. Accédez à la section Tasks dans le tableau de bord FOG.
2. Cliquez sur l'icône de la flèche verte pour créer une nouvelle tâche de déploiement.
On lance bien la Vm sur le Réseau
Puis on le relance sur le disque dure
Configuration de l'environnement FOG pour Windows
Création du conteneur de l’image Windows :
Créer une nouvelle image :
Sélectionnez l'option "Create New Image" dans la console FOG pour démarrer le processus.
Configurer les détails de l'image :
-
Saisissez un nom unique pour identifier l'image.
-
Définissez le chemin de stockage où l'image sera enregistrée.
-
Choisissez le système d'exploitation Windows dans le menu déroulant approprié.
Création d’un hôte Windows dans FOG
-
Accéder à la gestion des hôtes :
Ouvrez la console FOG et cliquez sur "Host Management" dans la barre de navigation. Cette section vous permet de créer et de gérer les hôtes destinés au déploiement d’images. -
Ajouter un nouvel hôte :
-
Saisissez l’adresse MAC principale de la machine, utilisée pour que FOG identifie l’hôte de manière unique sur le réseau.
-
Associez l’hôte au conteneur défini lors des étapes précédentes.
Capture de l’image Windows :
Activation de la capture dans FOG et démarrage de la VM
-
Activer la capture dans la console FOG :
Utilisez l’option "Capture" dans la console FOG pour préparer le système à détecter la machine et à l’inclure dans le processus de capture. -
Démarrer la machine virtuelle :
Lancez la VM XP01 en mode PXE pour permettre à FOG de débuter la capture de l’image.
En accédant à la section Image Management de la console FOG, on peut confirmer que l'image a été correctement transférée et est désormais disponible dans le conteneur désigné.
Déploiement de l’image sur Windows :
Création de l’hôte :
Déploiement de l’image :
Accéder au Task Management :
Dans la console FOG, ouvrez la section "Task Management".
Créer une tâche de déploiement :
Sélectionnez l’hôte cible et associez l’image à déployer. La tâche sera automatiquement configurée pour le déploiement.
Démarrer la machine cible :
Une fois lancée en mode PXE, la machine démarre directement le processus de déploiement de l’image, sans intervention supplémentaire.
Vérifications post-déploiement
-
Contrôle via la console FOG :
Une fois le déploiement terminé, consultez la console FOG pour vérifier que le processus s'est déroulé sans erreur. Assurez-vous que le statut indique un succès complet. -
Validation sur la machine "XP" :
-
Démarrez XP et vérifiez que le système Windows XP a été correctement installé.
-
Assurez-vous que le système d'exploitation démarre normalement, sans erreurs au démarrage.
Déploiement de 7-Zip avec FOG :
1. Installation de l’agent FOG
Pour permettre le déploiement de logiciels via FOG, l’installation de l’agent FOG est requise.
-
Téléchargement de l’agent :
Depuis la machine cible (par exemple, Win), ouvrez un navigateur et accédez à l’URL suivante :
https://192.168.56.99/fog/client -
Installation :
-
Téléchargez le fichier d’installation du client FOG.
-
Lancez l’installeur et suivez les étapes pour finaliser l’installation.
-
Redémarrez la machine si nécessaire après l’installation.
Étape suivante : Configuration pour déployer 7-Zip
Une fois l’agent installé, configurez le package de 7-Zip dans la console FOG pour le déploiement automatisé.
- Exécuter le programme d’installation :
Téléchargez et exécutez le fichier MSI – NetWork Installer sur la machine cible (par exemple Win). - Processus d’installation :
- L'agent FOG va se télécharger et s'installer automatiquement.
- Un écran de confirmation apparaîtra, vous demandant de fournir l'adresse IP du serveur FOG. Entrez l'IP du serveur FOG (par exemple, 192.168.56.99).
- Cochez toutes les cases relatives à la configuration des services FOG pour permettre une installation complète et correcte.
- Page de configuration :
La seule étape d'attention lors de l'installation sera la page de configuration, où vous devrez vous assurer que toutes les options nécessaires pour l'intégration de l'agent dans FOG sont correctement sélectionnées.
Une fois l'installation terminée, l'agent sera prêt à fonctionner et permettra le déploiement de logiciels via FOG.
L’agent FOG est à présent installé, il faut redémarrer la machine.
Préparation du Paquet d'Installation de 7-Zip
-
Téléchargement de 7-Zip :
Rendez-vous sur le site officiel de 7-Zip à l'adresse suivante :
https://www.7-zip.org/download.html -
Choisir la version appropriée :
Téléchargez la version correspondant à l'architecture de votre système (32-bit ou 64-bit).
Création du Snapin
Accéder à Snapin : Allez dans Snapin > "Create New Snapin".
Renseigner les informations :
Nom du Snapin : Par exemple, "7-Zip Installation".
Description : Exemple, "Déploiement de 7-Zip".
Type de fichier : Sélectionnez MSI .
Chemin du fichier : Téléchargez ou indiquez le chemin de l'installateur de 7-Zip.
Enregistrer : Cliquez sur "Save".
Accéder à la section Hosts :
Dans la barre de navigation de FOG, allez dans "Hosts".
Sélectionner l'hôte :
Choisissez l’hôte sur lequel vous souhaitez déployer le logiciel 7-Zip,
Accéder aux tâches de base :
Dans le menu de l’hôte sélectionné, cliquez sur "Basic Tasks".
Dans Advanced > Single Snapin
-
Choisir "Schedule Instant" :
Dans "Basic Tasks", sélectionnez "Schedule Instant". -
Sélectionner le Snapin de 7-Zip :
Choisissez le Snapin que vous avez créé pour 7-Zip. -
Lancer le déploiement :
Cliquez sur "Task" pour démarrer le processus de déploiement.
Vérification du déploiement Logiciel :
En lançant win , un message de Fog Project va apparaître annonçant que le logiciel 7zip à été installé. Il suffit donc de redémarrer la machine.

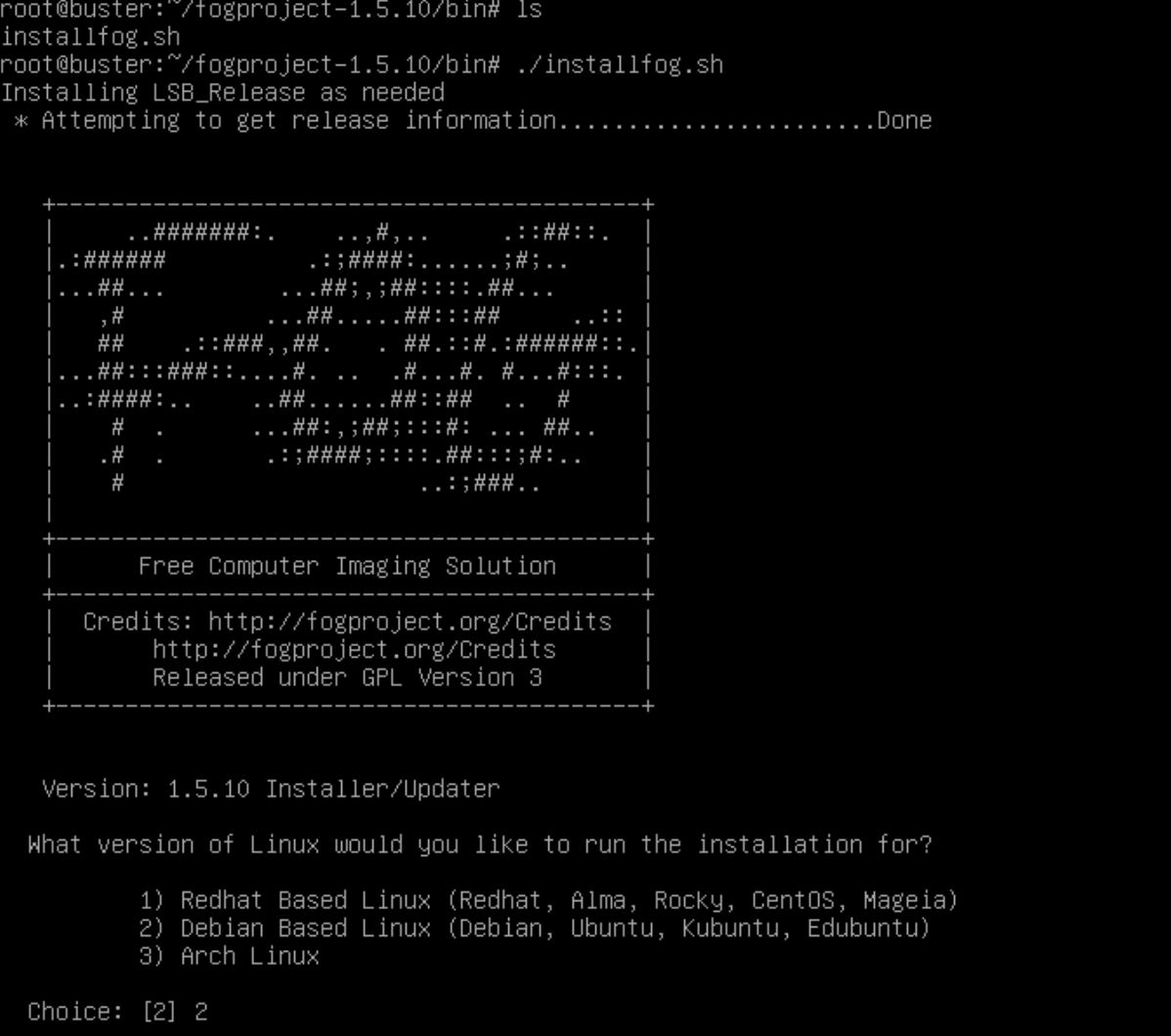
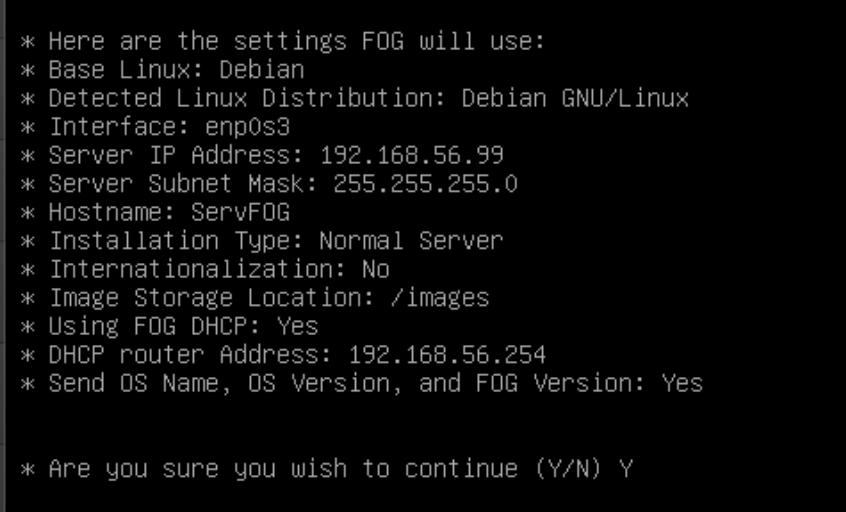
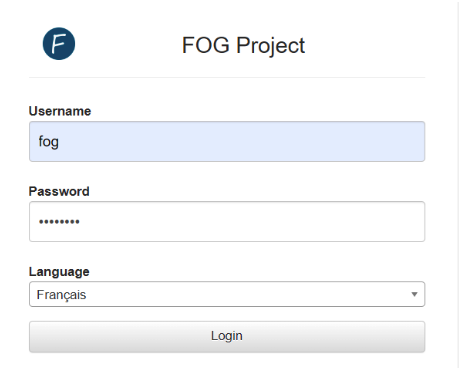
Pas de commentaires